ฉันจะเชื่อมต่อเครื่องพิมพ์กับคอมพิวเตอร์และตั้งค่าได้อย่างไร

ในยุคของเทคโนโลยีขั้นสูง คอมพิวเตอร์ส่วนบุคคลได้กลายเป็นส่วนสำคัญของบ้านทุกหลัง พีซีรุ่นใหม่ๆ เสริมด้วยส่วนประกอบที่มีประโยชน์อื่นๆ เช่น เครื่องพิมพ์จากผู้ผลิตที่มีชื่อเสียงหลายราย ในการใช้งาน อุปกรณ์ดังกล่าวพิสูจน์ตัวเองว่าเรียบง่ายและสะดวกมาก ในบทความนี้เราจะวิเคราะห์รายละเอียดวิธีเชื่อมต่อเครื่องพิมพ์กับคอมพิวเตอร์อย่างถูกต้องและวิธีกำหนดค่าเทคนิคอย่างถูกต้อง
กฎพื้นฐาน
การเชื่อมต่อเครื่องพิมพ์กับคอมพิวเตอร์ส่วนบุคคลไม่ใช่เรื่องยาก ผู้ใช้แต่ละคนสามารถเข้าใจกระบวนการนี้ได้อย่างง่ายดาย สิ่งสำคัญคือ ปฏิบัติตามกฎพื้นฐานหลายประการ ลองดูที่พวกเขาตามลำดับ
ก่อนที่จะเร่งเชื่อมต่อเครื่องพิมพ์กับพีซีของคุณ คุณต้อง คิดล่วงหน้าว่าจะวางอุปกรณ์ทั้งหมดไว้ที่ใด จัดเตรียมและเพิ่มพื้นที่ว่างให้เพียงพอสำหรับติดตั้งอุปกรณ์การพิมพ์ล่วงหน้า ขอแนะนำให้ตั้งค่าเพื่อให้อยู่ใกล้กับคอมพิวเตอร์มากที่สุด
เกณฑ์หลักในเรื่องนี้คือความยาวของเชือก
ควรพอดีอย่างอิสระระหว่างอุปกรณ์โดยไม่ทำให้เกิดความตึงเครียดมากเกินไป
หากเครื่องพิมพ์เชื่อมต่อกับคอมพิวเตอร์ส่วนบุคคลโดยใช้เครือข่ายไร้สาย คุณต้อง ตรวจสอบให้แน่ใจว่าอุปกรณ์ทั้ง 2 เครื่องยืนติดกัน... ถ้าคุณไม่ทำตามกฎง่ายๆ นี้ สัญญาณจะไม่น่าเชื่อถือและจะถูกขัดจังหวะ หรือไม่สามารถสร้างได้เลย


เมื่อเชื่อมต่อเครื่องพิมพ์ด้วยวิธีต่อสาย คุณต้อง ตรวจสอบให้แน่ใจว่าในขณะนี้อุปกรณ์คอมพิวเตอร์เปิดอยู่ หากคุณไม่ใส่ใจกับสิ่งนี้ คุณจะไม่สามารถพิมพ์สิ่งนี้หรือรูปภาพนั้นได้
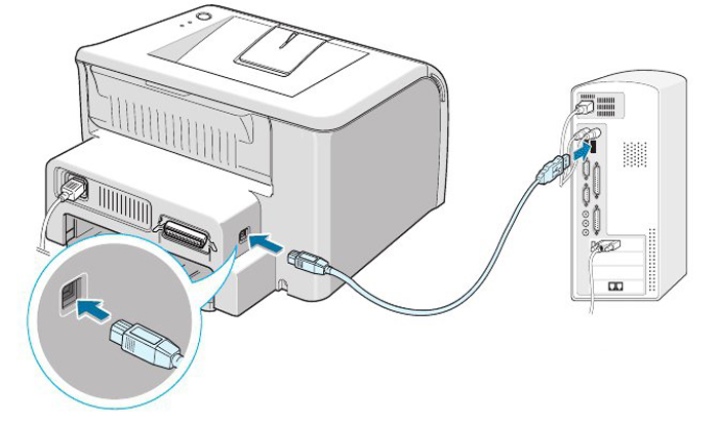
ก่อนเริ่มการเชื่อมต่อ ผู้ใช้ต้อง โดยคำนึงถึงความจริงที่ว่าการเชื่อมต่อของอุปกรณ์กับระบบปฏิบัติการ Windows หรือ MacOS จะแตกต่างกัน.
ในบางกรณี โปรแกรมป้องกันไวรัส, ติดตั้งบนพีซีของคุณอาจบล็อกการเชื่อมต่อของอุปกรณ์ใหม่ ในสถานการณ์เช่นนี้ ผู้ใช้จะไม่มีทางเลือกอื่นนอกจากต้องปิดการใช้งานโปรแกรมป้องกันไวรัส หากหลังจากการกระทำเหล่านี้สถานการณ์ยังไม่เปลี่ยนแปลง ขอแนะนำให้ตรวจสอบอุปกรณ์เพื่อหาไวรัสที่ใช้งานได้
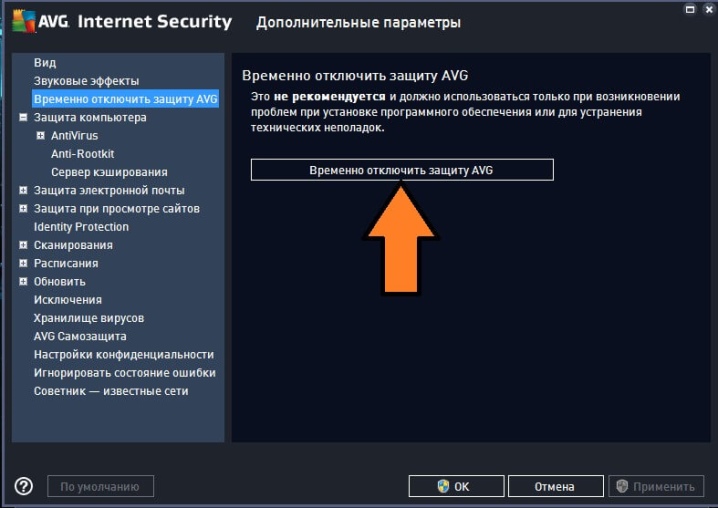
ก่อนตั้งค่าเครื่องพิมพ์ ให้ตรวจสอบเสมอ การเชื่อมต่อที่ถูกต้องของสายเคเบิลทั้งหมดหากคุณหันไปใช้วิธีการซิงค์แบบมีสาย ให้ความสนใจว่าคุณได้ติดตั้งทุกอย่างถูกต้องหรือไม่ เพื่อที่คุณจะได้ไม่ต้อง "ใช้สมอง" กับสิ่งที่ทำให้ไม่สามารถเชื่อมต่ออุปกรณ์ได้อย่างถูกต้อง
กฎหลักที่ผู้ใช้ไม่ควรลืมคือ การตรวจสอบอุปกรณ์คอมพิวเตอร์เบื้องต้นสำหรับโปรแกรมและไดรเวอร์ที่จำเป็นทั้งหมด หากไม่มีอุปกรณ์เหล่านี้ แทบจะเป็นไปไม่ได้เลยที่จะเชื่อมต่ออุปกรณ์ และด้วยการกำหนดค่าจะมีปัญหามากมาย
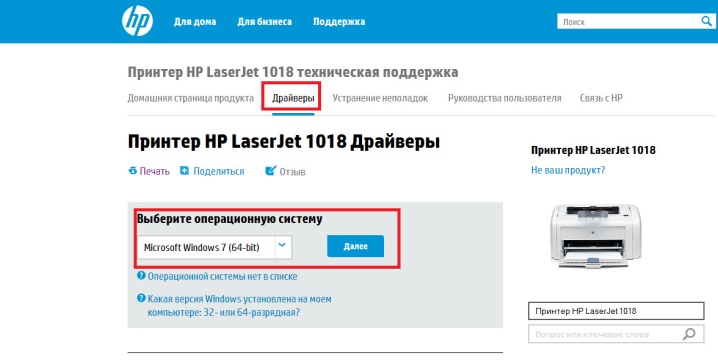
หลังจากเชื่อมต่อเครื่องพิมพ์กับคอมพิวเตอร์ส่วนบุคคลแล้ว ตรวจสอบให้แน่ใจว่าเครื่องบูตเครื่องจนสุด - โดยปกติจะใช้เวลาเพิ่มขึ้นเล็กน้อย
หากคุณปฏิบัติตามกฎง่ายๆ เหล่านี้ จะไม่มีปัญหาและปัญหาในการติดตั้งและกำหนดค่าเครื่องพิมพ์ สิ่งสำคัญคือต้องคำนึงถึงคุณลักษณะทั้งหมดของขั้นตอนเหล่านี้ซึ่งสัมพันธ์กับอุปกรณ์เฉพาะรุ่นและระบบปฏิบัติการที่ติดตั้งในคอมพิวเตอร์ของคุณ
วิธีการเชื่อมต่อ
มีหลายวิธีในการเชื่อมต่อเครื่องพิมพ์กับคอมพิวเตอร์ส่วนบุคคล แต่ละคนบ่งบอกถึงอัลกอริทึมของการกระทำของตัวเอง เราจะเข้าใจแต่ละขั้นตอนของวิธีการที่เป็นไปได้ทั้งหมด
มีสาย
หลายคนเลือกวิธีการเชื่อมต่อเครื่องพิมพ์ผ่านสายกับคอมพิวเตอร์ส่วนบุคคล เวิร์กโฟลว์สำหรับ Windows และ Mac OS จะแตกต่างกัน ลองคิดดูในทั้งสองกรณี ลองพิจารณาทีละขั้นตอนในการเชื่อมต่อเครื่องพิมพ์กับคอมพิวเตอร์ที่ติดตั้งระบบปฏิบัติการ Windows โดยใช้สายเคเบิล
เลือกตำแหน่งที่สะดวกและเหมาะสมที่สุดสำหรับส่วนประกอบทั้งหมดในที่ทำงานของคุณ ตรวจสอบให้แน่ใจว่าลวดไม่ตึง

ต่อไปต้องระมัดระวัง เชื่อมต่อเครื่องพิมพ์กับแหล่งพลังงานโดยใช้สายเคเบิลเครือข่าย เปิดอุปกรณ์ โดยปกติปุ่มสตาร์ทจะอยู่ที่ด้านหน้าของแผงควบคุมและมีเครื่องหมายมาตรฐาน
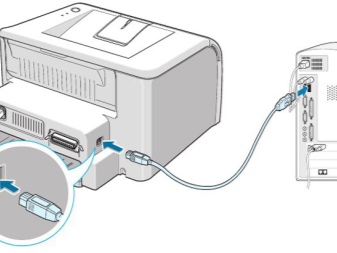

ไกลออกไป เริ่มการทำงานของคอมพิวเตอร์ส่วนบุคคล รอจนกว่าอุปกรณ์จะโหลดเต็มและทำงานได้เต็มประสิทธิภาพ

ใช้สาย USB ด้วยความช่วยเหลือที่คุณต้องการ เชื่อมต่อคอมพิวเตอร์และเครื่องพิมพ์ใหม่

หากรุ่นเครื่องพิมพ์ที่คุณเลือกใช้การกำหนดค่าอัตโนมัติของระบบที่จำเป็น ดังนั้น เทคนิคต้องจูนเองโดยไม่มีการแทรกแซงของคุณ พีซีรู้จักอุปกรณ์ที่เชื่อมต่อหลังจากนั้นเครื่องพิมพ์จะพร้อมทำงานต่อไปในเวลาเพียงไม่กี่นาที
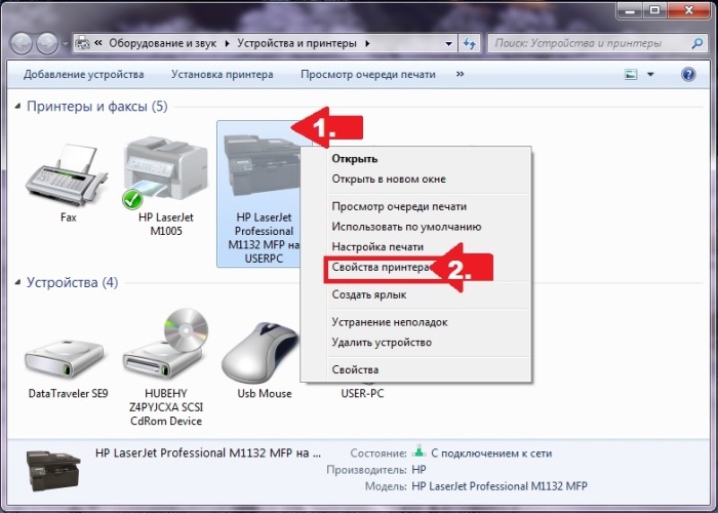
หากเทคนิคไม่ได้ให้การปรับจูนอัตโนมัติคุณจะต้องทำ ด้วยตนเอง
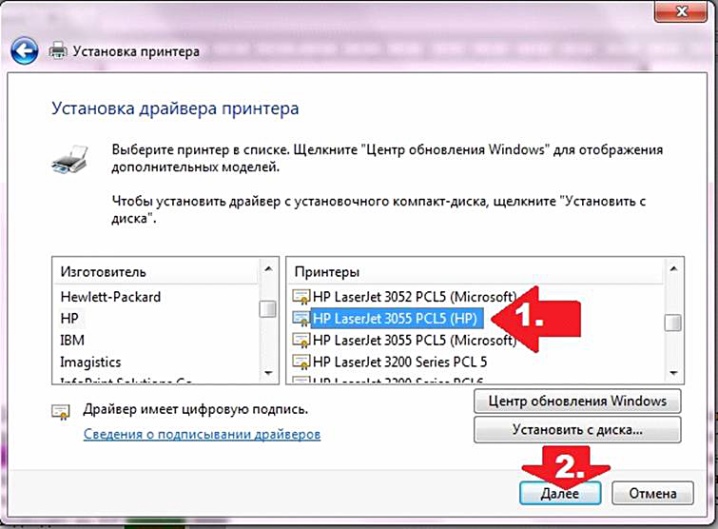
การเชื่อมต่อแบบมีสายของอุปกรณ์ดังกล่าวกับคอมพิวเตอร์ที่ใช้ระบบปฏิบัติการ Mac OS จะแตกต่างกัน
ขั้นแรก คุณต้องตรวจสอบว่ามีการติดตั้งโปรแกรมและแอปพลิเคชันที่จำเป็นทั้งหมดบนคอมพิวเตอร์ที่ใช้ระบบปฏิบัติการจาก Apple หรือไม่
เช่นเดียวกับในกรณีอื่นๆ สิ่งสำคัญคือต้องจัดสรรตำแหน่งที่เหมาะสมที่สุดสำหรับอุปกรณ์ ซึ่งจะสะดวกในการใช้งานและไม่มีสิ่งกีดขวางที่ไม่จำเป็น
เชื่อมต่อเครื่องพิมพ์กับแหล่งพลังงาน เริ่มต้นอุปกรณ์ เริ่มคอมพิวเตอร์ส่วนบุคคล รอจนกว่าระบบจะบู๊ตจนสุด และพร้อมสำหรับการทำงานต่อไป
เชื่อมต่อคอมพิวเตอร์และเครื่องพิมพ์โดยใช้อุปกรณ์พิเศษ สายเคเบิล... หากพีซีของคุณไม่มีขั้วต่อมาตรฐาน คุณจะต้องซื้อตัวเชื่อมต่อที่เหมาะสม อะแดปเตอร์... ขอแนะนำให้ดูแลความพร้อมใช้งานของส่วนประกอบนี้ล่วงหน้า


เมื่อคอมพิวเตอร์รู้จักอุปกรณ์ที่เชื่อมต่อใหม่ จอแสดงผลมาตรฐานจะปรากฏขึ้นบนจอภาพ หน้าต่างโต้ตอบ... จากนั้นผู้ใช้สามารถไปที่โดยตรง การตั้งค่าอุปกรณ์
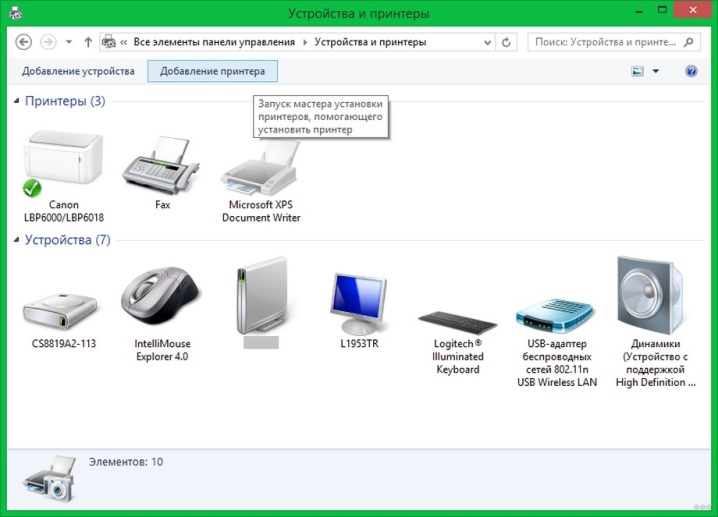
ไร้สาย
การเชื่อมต่อเครื่องพิมพ์กับพีซีผ่านเครือข่ายไร้สายถือว่าสะดวก เช่นเดียวกับกรณีก่อนหน้านี้ อุปกรณ์จะเชื่อมต่อกับระบบปฏิบัติการประเภทต่างๆ ในรูปแบบต่างๆ พิจารณาก่อนว่า วิธีที่คุณสามารถจัดระเบียบการเชื่อมต่อไร้สายกับ Windows
เริ่มเครื่องพิมพ์... หากจำเป็น ให้เชื่อมต่อกับ เราเตอร์ ผ่านสายอินเทอร์เน็ตพิเศษ ส่วนใหญ่มักจะจำเป็นสำหรับการกำหนดค่าเริ่มต้นของอุปกรณ์ เครื่องพิมพ์บางรุ่นรองรับการเชื่อมต่อแบบไร้สาย

ในคู่มือการใช้งาน คุณสามารถค้นหาว่ารุ่นนี้หรือรุ่นนั้นเชื่อมต่อกับเครือข่ายอย่างไร อุปกรณ์บางอย่างก่อน ต้องเชื่อมต่อโดยตรงกับพีซี หากเครื่องพิมพ์สามารถเชื่อมต่อกับเครือข่ายไร้สายได้อย่างอิสระ คุณจะต้องใช้เมนูที่เปิดขึ้นบนหน้าจอเพื่อ ค้นหาจุดเชื่อมต่อที่ต้องการ และขั้นตอนต่อไปคือการป้อนรหัสผ่านและผูกเข้ากับการเชื่อมต่อนี้
หากเครื่องพิมพ์ของคุณรองรับ Wi-Fi คุณก็สามารถทำได้ง่ายๆ หาเครือข่ายที่คอมพิวเตอร์เชื่อมต่ออยู่แล้ว จากนั้นป้อนรหัสความปลอดภัย ในการเชื่อมต่อผ่าน Bluetooth คุณสามารถค้นหาและกดปุ่มจับคู่ของอุปกรณ์เท่านั้น หลังจากนั้นก็สามารถดำเนินการตั้งค่าเทคนิคต่อไปได้
มาดูวิธีเชื่อมต่อเครื่องพิมพ์แบบไร้สายกับระบบปฏิบัติการ Mac OS กัน
ติดตั้งเครื่องพิมพ์ ในที่ที่สัญญาณดีกว่า เราเตอร์.

เริ่มอุปกรณ์ เอาต์พุตและพีซี รอจนกว่าฮาร์ดแวร์จะโหลดจนเต็ม
เชื่อมต่อกับเครือข่ายของคุณโดยเริ่มจากคุณสมบัติการทำงานของอุปกรณ์รุ่นใดรุ่นหนึ่งโดยเฉพาะ ป้อนรหัสความปลอดภัย เลือกจุดเชื่อมต่อเดียวกันกับพีซี หากใช้เครือข่ายบลูทูธ คุณต้อง กดปุ่มจับคู่
นอกจากนี้ยังสามารถแชร์เครื่องพิมพ์กับพีซีได้
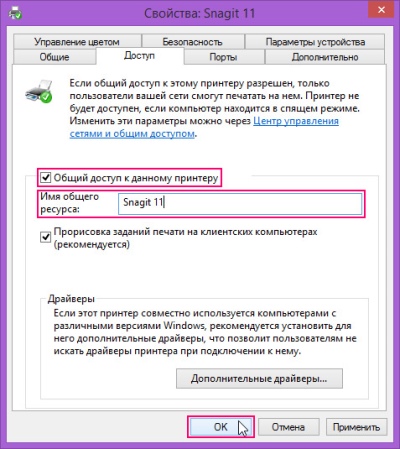
เชื่อมต่ออุปกรณ์ 2 เครื่องเข้าด้วยกันด้วย สายเคเบิล. เชื่อมต่อกับเครือข่าย หลังจากเปิดตัวเครื่อง ให้คลิกที่ปุ่ม "เริ่ม" ไปที่แท็บ "การตั้งค่า" จากนั้น "การจัดการเครือข่ายและการแบ่งปัน"
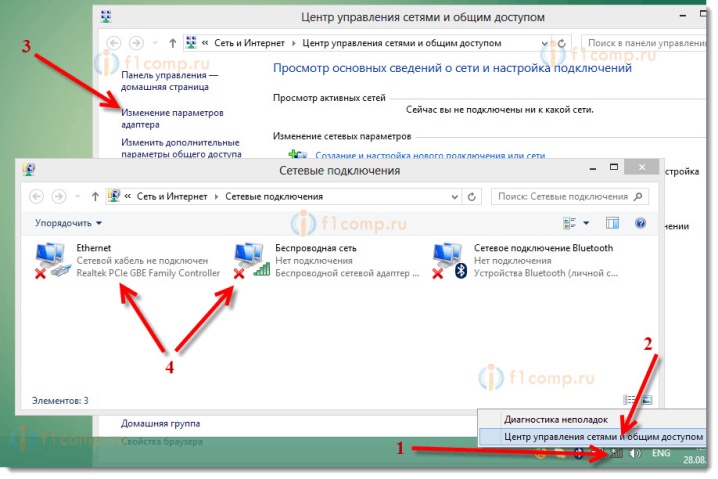
คลิกที่ปุ่มสถานะ ตัวเลือกการแบ่งปัน บ้านหรือที่ทำงาน
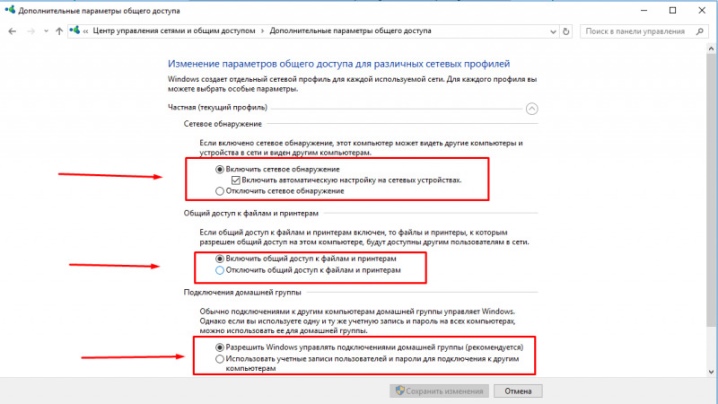
ทำเครื่องหมายที่ช่องถัดจากรายการ "เปิดไฟล์และแชร์เครื่องพิมพ์" จากนั้นคุณสามารถ ดำเนินการเชื่อมต่อจากคอมพิวเตอร์ที่บ้านเครื่องใดก็ได้
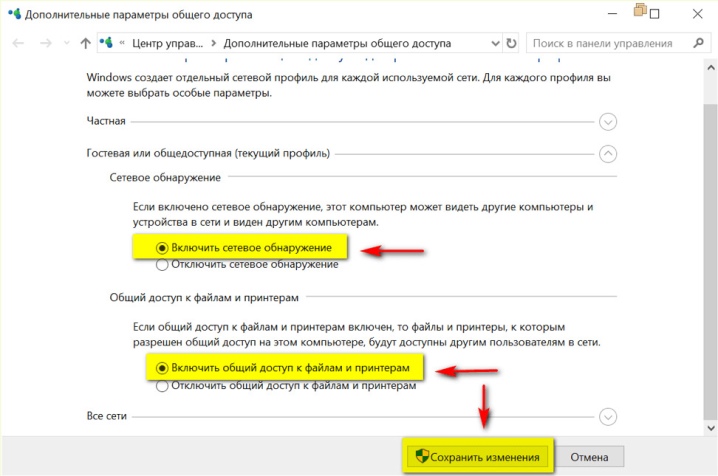
การเชื่อมต่อ LAN ที่ถูกต้องมักใช้ในองค์กรและสำนักงานต่างๆ วิธีนี้เป็นวิธีที่สะดวกมากในการเชื่อมต่ออุปกรณ์ต่างๆ บนอุปกรณ์เครื่องเดียว
ฉันจะตั้งค่าเครื่องพิมพ์ของฉันอย่างถูกต้องได้อย่างไร
มาดูวิธีตั้งค่าเครื่องพิมพ์ของคุณอย่างถูกต้องเมื่อเชื่อมต่อกับพีซีที่ใช้ Windows
ในกรณีที่จำเป็น คู่มือ การตั้งค่า เชื่อมต่อเครื่องพิมพ์ เปิดเมนู "เริ่ม" เลือก "อุปกรณ์และเครื่องพิมพ์"
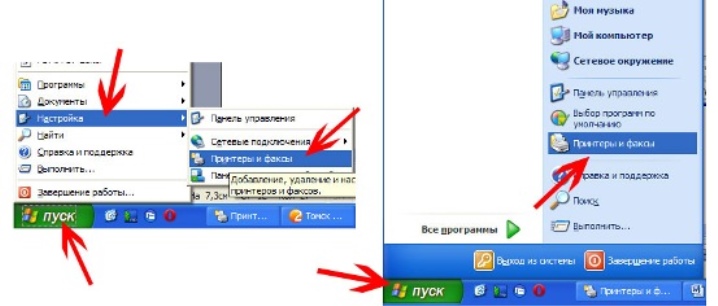
จากนั้นเลือกคำสั่ง "เพิ่มอุปกรณ์" เพื่อเพิ่มอุปกรณ์ที่เชื่อมต่อ
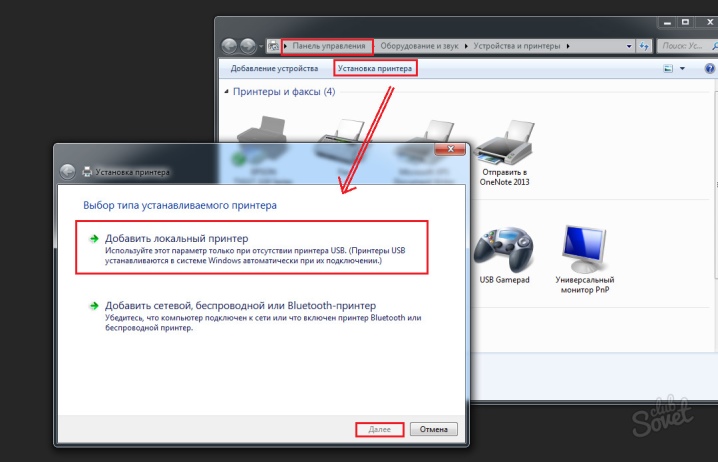
ค้นหาฮาร์ดแวร์ใหม่ รอจนกว่าจะพบเทคนิคที่ต้องการ คลิกที่ชื่อเครื่องพิมพ์ที่คุณเชื่อมต่อ

คลิกที่ปุ่ม "ถัดไป" จากนั้นทำตามคำแนะนำที่แสดงบนหน้าจอ ติดตั้งไดรเวอร์จากแผ่นดิสก์การติดตั้ง หากจำเป็น
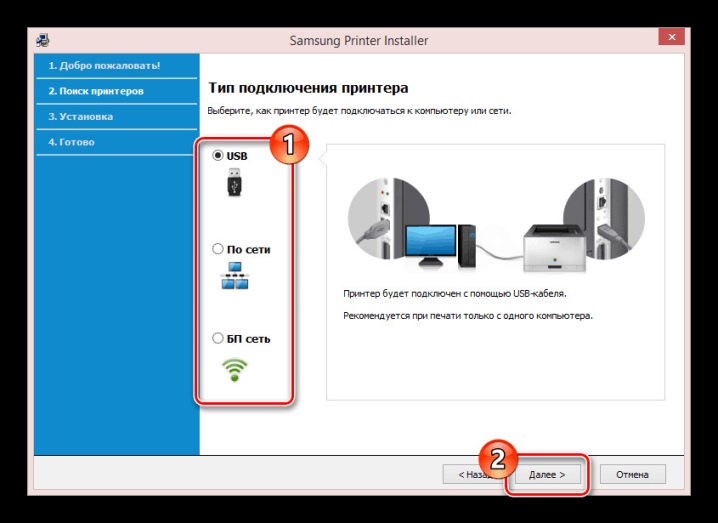
การตั้งค่าอุปกรณ์ในกรณีของระบบ Mac OS จะเป็นประมาณนี้
เชื่อมต่อเครื่องพิมพ์กับพีซีของคุณ ทันทีที่เขาจำได้ กล่องโต้ตอบจะปรากฏขึ้นบนหน้าจอ ผู้ใช้ต้องคลิกที่ปุ่ม "ติดตั้ง"
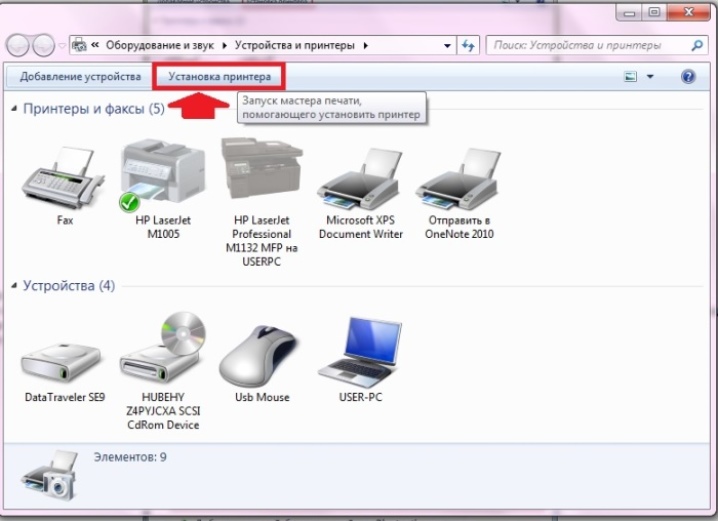
รอให้กระบวนการเสร็จสมบูรณ์
บางครั้งในกล่องโต้ตอบคุณต้องคลิกที่สิทธิ์ของการกระทำหลายครั้ง
การตั้งค่าอุปกรณ์เสร็จสิ้น คุณสามารถดำเนินการพิมพ์โดยตรงได้
หากทำการเชื่อมต่อแบบไร้สาย การกำหนดค่าเพิ่มเติมบนระบบปฏิบัติการ Windows จะเป็นดังนี้
เปิดเมนู "เริ่ม" ไปที่ส่วน "เครื่องพิมพ์และอุปกรณ์" เพิ่มอุปกรณ์ที่ติดตั้งแล้วค้นหาในรายการอุปกรณ์ที่ตรวจพบ
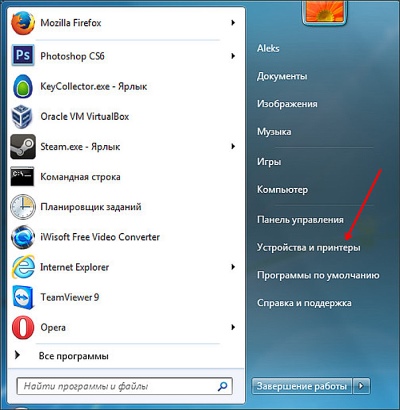
จากนั้นคุณจะต้องคลิกที่ปุ่ม "เพิ่ม" หรือ "อนุญาต" ถัดจากชื่อเครื่องพิมพ์ของคุณ
จากนั้นคุณสามารถใช้อุปกรณ์ที่เชื่อมต่อและกำหนดค่าสำหรับการพิมพ์เพิ่มเติม
ในกรณีของระบบปฏิบัติการของ Apple ขั้นตอนการตั้งค่าจะเป็นดังนี้
เปิดเมนู "เริ่ม" บนคอมพิวเตอร์ของคุณ (คุณจะต้องคลิกปุ่มที่มีเครื่องหมาย apple ที่มุมซ้ายบน) ไปที่การตั้งค่าระบบ
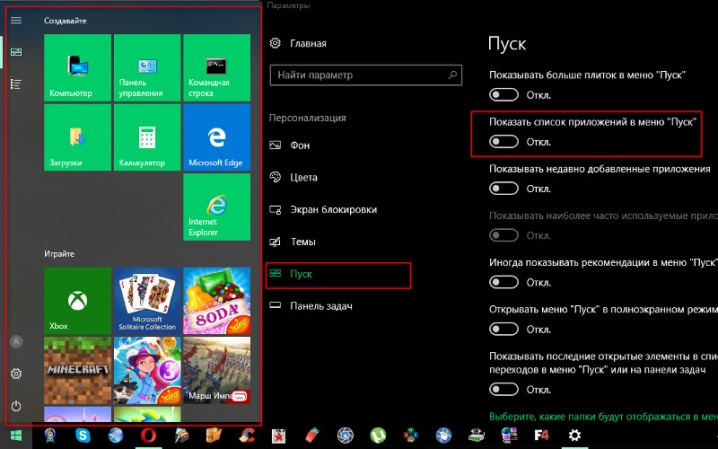
เปิดส่วนเครื่องพิมพ์และสแกนเนอร์ คลิกที่ปุ่ม "+" เลือกชื่อเครื่องพิมพ์ของคุณ เพิ่มเทคนิคตามการอ่านของระบบ โดยปกติ เครื่องพิมพ์เองจะถูกเน้นในรายการวิธีที่เป็นไปได้ ไม่จำเป็นต้องมีขั้นตอนการกำหนดค่าเพิ่มเติม
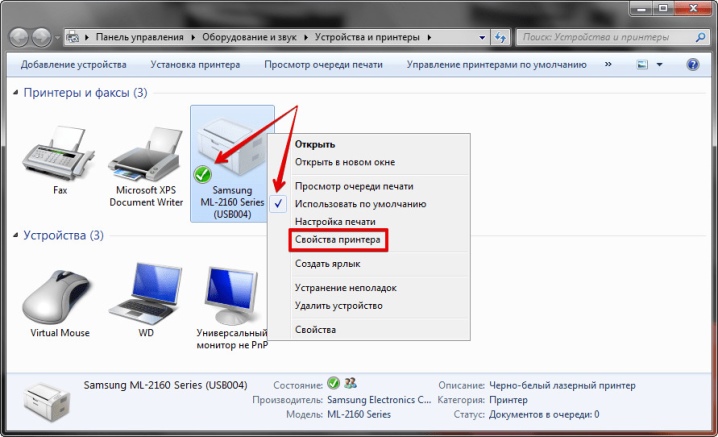
คำแนะนำ
หากคุณต้องการติดตั้งทั้งหมดที่จำเป็น คนขับรถเหมาะสำหรับเครื่องพิมพ์รุ่นที่คุณเลือก ไม่จำเป็นต้องใช้แผ่นดิสก์ที่มักจะมาพร้อมกับอุปกรณ์ คุณสามารถไปที่เว็บไซต์อย่างเป็นทางการของผู้ผลิต (ภายใต้ชื่อแบรนด์ที่อุปกรณ์เปิดตัว) ดาวน์โหลดไฟล์ที่ต้องการจากนั้นติดตั้งไดรเวอร์บนคอมพิวเตอร์... นี่เป็นทางออกที่สะดวก

มันเกิดขึ้นที่คุณไม่สามารถเชื่อมต่อเครื่องพิมพ์กับคอมพิวเตอร์โดยใช้ สาย USB เนื่องจากแน่นเกินไปหรือเนื่องจากการเชื่อมต่ออุปกรณ์ไม่ถูกต้อง ในกรณีนี้ คุณสามารถลองตัดการเชื่อมต่อและเชื่อมต่ออุปกรณ์ใหม่ ควรให้ความสนใจกับความสมบูรณ์ของขั้วต่อ USB ของคอมพิวเตอร์ - สำหรับสิ่งนี้คุณสามารถลองเชื่อมต่ออุปกรณ์อื่นกับมัน
หากการเชื่อมต่ออุปกรณ์โดยใช้สาย USB ไม่ทำงานตามที่ควรจะเป็น คุณสามารถลอง ย้ายไปยังพอร์ตอื่น... บางทีนี่อาจจะแก้ปัญหาได้
ปัญหานี้มักเกิดจากความจริงที่ว่าไดรเวอร์ที่ติดตั้งบนพีซีล้าสมัยแล้ว
... ในกรณีนี้ ผู้ใช้ควรอัปเดต... คุณสามารถเยี่ยมชมเว็บไซต์อย่างเป็นทางการของผู้ผลิตอุปกรณ์ได้
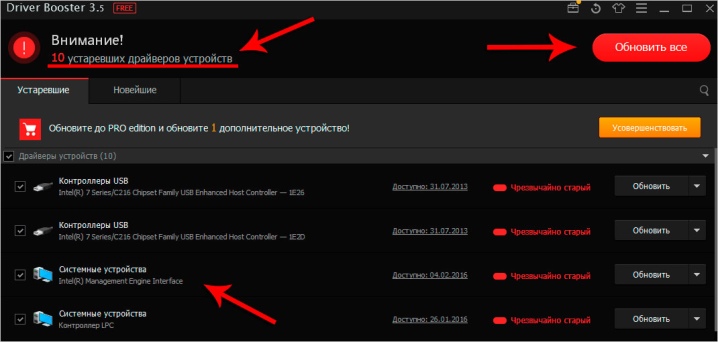
บางครั้งคอมพิวเตอร์และเครื่องพิมพ์ไม่สามารถซิงโครไนซ์ได้อย่างถูกต้องเนื่องจากระบบไม่เข้ากัน เพื่อไม่ให้เกิดปัญหาดังกล่าว ผู้ใช้ต้องอ่านคุณสมบัติและพารามิเตอร์ทั้งหมดของอุปกรณ์ที่เลือกอย่างรอบคอบและรอบคอบก่อนซื้อ ตามกฎแล้ว เอกสารทางเทคนิคที่แนบมาด้วยจะระบุว่าระบบใดที่เครื่องพิมพ์สามารถใช้งานได้
หากเทคนิคหยุดทำงานอย่างกะทันหัน และคุณไม่สามารถเข้าใจอย่างอิสระว่าสาเหตุของปัญหาดังกล่าวคืออะไร คุณไม่ควรใช้การทดลองที่ไม่จำเป็น ทางที่ดีควรเยี่ยมชมศูนย์บริการที่เหมาะสมพร้อมอุปกรณ์ การซ่อมแซมตนเองและการวินิจฉัยเทคนิคดังกล่าวสามารถทำให้สถานการณ์แย่ลงได้ หากเครื่องพิมพ์ยังอยู่ภายใต้การรับประกัน การดำเนินการดังกล่าวจะทำให้การรับประกันเป็นโมฆะ
เมื่อเชื่อมต่อเครื่องพิมพ์กับคอมพิวเตอร์ของคุณโดยใช้สาย ตรวจสอบให้แน่ใจว่าได้ ในสภาพสายปกติ เขาไม่ควรขมวดคิ้วแสดงความเสียหายร้ายแรงฉนวนกันความร้อนฉีกขาด หากเกิดปัญหาดังกล่าวขึ้น การเชื่อมต่ออุปกรณ์อาจไม่ได้ผล จากนั้นคุณจะต้องใช้อันที่สอง - ลวดคุณภาพสูงที่ไม่มีความเสียหาย

โดยการตั้งค่า คนขับรถ ในการกำหนดค่าเครื่องพิมพ์ คุณจะต้องรีสตาร์ทคอมพิวเตอร์ส่วนบุคคลของคุณ สิ่งนี้ใช้ได้กับทั้งการดาวน์โหลดและโปรแกรมที่เขียนลงในดิสก์ระบบ
ลดราคาคุณสามารถค้นหาเครื่องพิมพ์ที่ทันสมัยและใช้งานง่ายจำนวนมากพร้อมกับ ปุ่มเปิดใช้งาน WPS พิเศษ ต้องกดแล้วค้างไว้นาน หลังจากนั้นคอมพิวเตอร์จะ "เรียนรู้" ว่าอุปกรณ์ใดเชื่อมต่อกับมันอย่างอิสระ
เชื่อมต่ออุปกรณ์โดยใช้ สายเคเบิลคุณต้องดำเนินการอย่างระมัดระวัง
หลีกเลี่ยงการใส่หรือถอดสายไฟแรงเกินไป แม้ว่าคุณจะรีบร้อนก็ตาม
การทำเช่นนั้นอาจทำให้ทั้งสายเคเบิลและขั้วต่อที่สำคัญทั้งบนเครื่องพิมพ์และคอมพิวเตอร์เสียหาย

เมื่อใช้อุปกรณ์ดังกล่าว แนะนำให้เก็บไว้ใกล้มือ คู่มือ. ในกรณีนี้ การค้นหาคุณสมบัติทั้งหมดของการเชื่อมต่อและการตั้งค่าเครื่องพิมพ์บางรุ่นนั้นไม่ใช่เรื่องยาก และจะถูกจำกัดให้ใช้เวลาเพียงไม่กี่นาที แม้ว่าคุณจะทำได้อย่างง่ายดายโดยไม่มีคำแนะนำ แต่ก็ยังดีกว่าที่จะพิจารณา - นี่คือที่ที่คุณจะพบความแตกต่างและคุณสมบัติทั้งหมดของเทคนิค
ดูวิดีโอเกี่ยวกับวิธีการเชื่อมต่อเครื่องพิมพ์กับคอมพิวเตอร์ของคุณอย่างถูกต้อง













ส่งความคิดเห็นเรียบร้อยแล้ว