จะทำอย่างไรถ้าแล็ปท็อปไม่เห็นหูฟัง Bluetooth?

หูฟังบลูทูธใช้งานได้สะดวกไม่เฉพาะกับสมาร์ทโฟนแต่รวมถึงแล็ปท็อปด้วย มันเกิดขึ้นที่อุปกรณ์ไม่พบชุดหูฟังและในกรณีนี้ไม่สามารถทำการเชื่อมต่อได้ มีสาเหตุหลายประการที่ทำให้เกิดปัญหาได้ ปัญหาอาจเกิดขึ้นกับหูฟังและแล็ปท็อป


คุณสมบัติการเชื่อมต่อ
แล็ปท็อปสมัยใหม่ติดตั้งโมดูล Bluetooth แล็ปท็อปที่ใช้ Windows 7 และระบบปฏิบัติการที่สูงกว่ามักไม่ค่อยมีปัญหาในการตรวจหาอุปกรณ์ภายนอก ในการเชื่อมต่อ คุณต้อง เปิดหูฟัง บางครั้งคุณจำเป็นต้องเปิดใช้งานการตรวจจับเพิ่มเติมในหูฟัง หลังจากนี้ คุณควรเปิดใช้งาน Bluetooth โดยตรงบนแล็ปท็อปโดยคลิกไอคอนที่เกี่ยวข้องในถาด
แล็ปท็อปบางเครื่องโดยทั่วไปมีคีย์แยกต่างหากบนแป้นพิมพ์เพื่อเปิดใช้งานดาต้าลิงค์ไร้สาย แล็ปท็อปเห็นหูฟัง Bluetooth และชื่อนั้นจะแสดงในรายการอุปกรณ์ เพียงคลิกที่มันเพื่อเชื่อมต่อ จากนั้นระบบจะทำทุกอย่างโดยอัตโนมัติและแจ้งให้ผู้ใช้ทราบว่าการเชื่อมต่อสำเร็จ
ตัวหูฟังเองเมื่อเชื่อมต่อแล้วสามารถส่งสัญญาณเสียงหรือเปลี่ยนสีของสัญญาณไฟได้


หลังจากการเชื่อมต่อครั้งแรก การเชื่อมต่อเพิ่มเติมจะทำโดยอัตโนมัติ ก็เพียงพอที่จะเปิดใช้งาน Bluetooth บนแล็ปท็อปและเปิดหูฟัง แต่ถึงกระนั้นก็มีบางครั้งที่แล็ปท็อปไม่เห็นชุดหูฟัง ชื่อหูฟังไม่ปรากฏในรายการหลังจากเปิดใช้งานบริการที่จำเป็นทั้งหมด
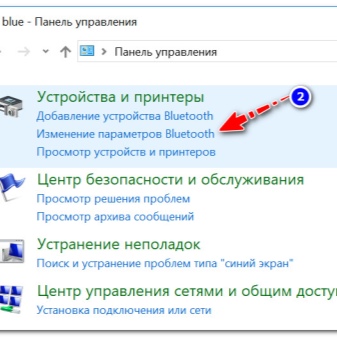
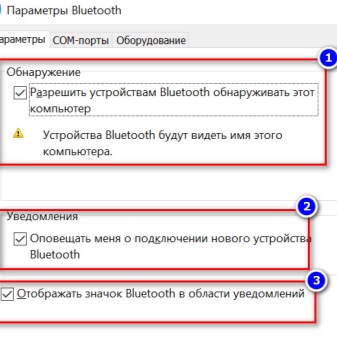
สาเหตุของความผิดปกติ
หูฟังไร้สายสามารถใช้สำหรับเกม ภาพยนตร์ เพลง และเพื่อการสื่อสาร สะดวกมากเพราะไม่จำเป็นต้องอยู่ใกล้แล็ปท็อป สาเหตุที่มักตรวจไม่พบอุปกรณ์เสริมมีดังนี้:
- ไม่มีคนขับ... กรณีนี้อาจเกิดขึ้นได้หากแล็ปท็อปใช้ Windows 7 ระบบที่ใหม่กว่าจะค้นหาไดรเวอร์โดยอัตโนมัติ ในกรณีนี้ ทุกสิ่งที่คุณต้องติดตั้งจากดิสก์ ซึ่งมักจะมาพร้อมกับชุดหูฟัง นอกจากนี้ยังสามารถดาวน์โหลดไดรเวอร์ได้จากเว็บไซต์ทางการของผู้ผลิตหูฟัง
- ไม่มีรุ่นบลูทูธ... อาจไม่มีอยู่ในแล็ปท็อปเลย ในกรณีนี้ คุณต้องใช้อะแดปเตอร์ อุปกรณ์เชื่อมต่อกับพอร์ตและใช้เป็นโมดูลภายนอก อาจต้องใช้ไดรเวอร์ด้วย
- การจราจรล้มเหลวเกิดขึ้นเนื่องจากอุปกรณ์ไม่รับรู้ซึ่งกันและกัน มักเกิดจากการที่ผู้ใช้ลืมเปิดใช้งาน Bluetooth บนแล็ปท็อปหรือหูฟัง อีกทางเลือกหนึ่งคือระยะห่างระหว่างอุปกรณ์มากเกินไป เมื่อเชื่อมต่อจะเป็นการดีกว่าที่จะนำหูฟังมาใกล้ที่สุด
- แล็ปท็อปอาจไม่เห็นชุดหูฟัง เพราะมันเชื่อมต่อกับอุปกรณ์หรืออุปกรณ์อื่นอยู่แล้ว เพียงถอดปลั๊กหูฟังแล้วทำขั้นตอนการจับคู่ซ้ำ
- ความเข้ากันไม่ได้ของอุปกรณ์... บางครั้งเทคโนโลยีก็ไม่สามารถทำงานร่วมกันได้ เอียร์บัดอาจล้าสมัยหรือใช้บลูทูธเวอร์ชันอื่น
- ความล้มเหลวของฮาร์ดแวร์หรือซอฟต์แวร์ สัญญาณอาจไม่เสถียรเกินไป ในกรณีนี้ระบบจะเชื่อมต่อกับหูฟังซ้ำแล้วซ้ำเล่าเพื่อให้โต้ตอบกันได้ดี เป็นการดีกว่าที่จะรีสตาร์ทชุดหูฟังด้วยตัวเองและสร้างการเชื่อมต่อด้วยตนเอง
- หูฟังอาจเปิดอยู่แต่อาจทำงานไม่ถูกต้อง กล่าวอีกนัยหนึ่งพวกเขาสามารถทำลายได้ ตรวจสอบได้ง่าย - หูฟังไม่ได้เชื่อมต่อกับอุปกรณ์อื่น มันคุ้มค่าที่จะแทนที่ด้วยตัวอื่นภายใต้การรับประกัน
- ในกรณีที่โมดูลหยุดฉุกเฉิน บลูทูธอาจเริ่มทำงานไม่ถูกต้อง... สิ่งนี้จะเกิดขึ้นเมื่อแล็ปท็อปปิดลงกะทันหันหรือเป็นผลมาจากการโจมตีของไวรัส มันคุ้มค่าที่จะรีสตาร์ทระบบและโมดูล


สิ่งที่ต้องทำ
หากแล็ปท็อปไม่เห็นหูฟังไร้สาย สิ่งแรกที่ต้องทำคือ ควรรีสตาร์ทอุปกรณ์ทั้งสอง... เป็นไปได้ว่าหลังจากนี้ ข้อผิดพลาดที่ป้องกันการตรวจจับจะถูกรีเซ็ต อีกทางเลือกหนึ่งคือ ปิดโมดูล Bluetooth บนแล็ปท็อปแล้วเปิดใหม่อีกครั้ง เป็นไปได้ว่ามันทำงานไม่ถูกต้อง


หากปัญหาเกิดขึ้นกับแล็ปท็อปที่ใช้ Windows 7 คุณควรตรวจสอบไดรเวอร์ คุณสามารถติดตั้งได้จากดิสก์หรือค้นหาได้จากเว็บไซต์ทางการของผู้ผลิตแล็ปท็อป หากใช้อะแดปเตอร์ USB Bluetooth ก็ต้องใช้ไดรเวอร์ด้วย หลังจากติดตั้งแล้ว คุณต้องกดปุ่มเพื่อเปิดใช้งานการรับส่งข้อมูลผ่านช่องสัญญาณไร้สาย โดยปกติ หากปัญหาอยู่ในไดรเวอร์ ไอคอน Bluetooth จะหายไปจากแถบการเข้าถึงด่วน
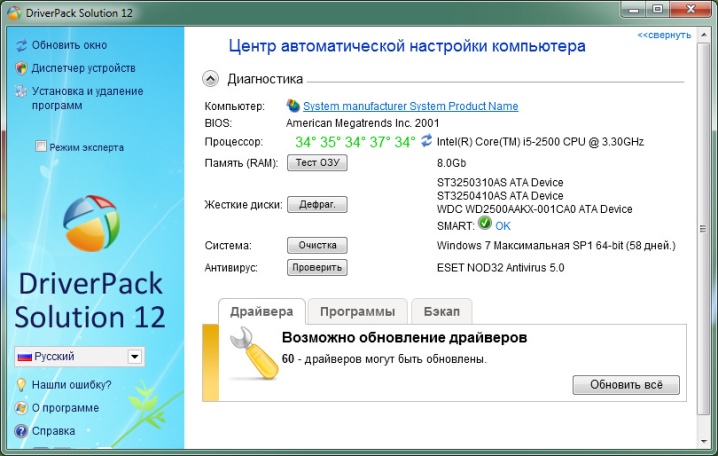
การพิจารณาว่าอุปกรณ์ใดเป็นสาเหตุของปัญหานั้นค่อนข้างง่าย... เพียงพอที่จะลองเชื่อมต่อหูฟังกับอุปกรณ์อื่น ถ้าเป็นไปได้ คุณควรเชื่อมต่ออุปกรณ์เสริมอื่นกับแล็ปท็อปของคุณ หากสาเหตุยังอยู่ในหูฟังคุณสามารถติดต่อศูนย์บริการได้
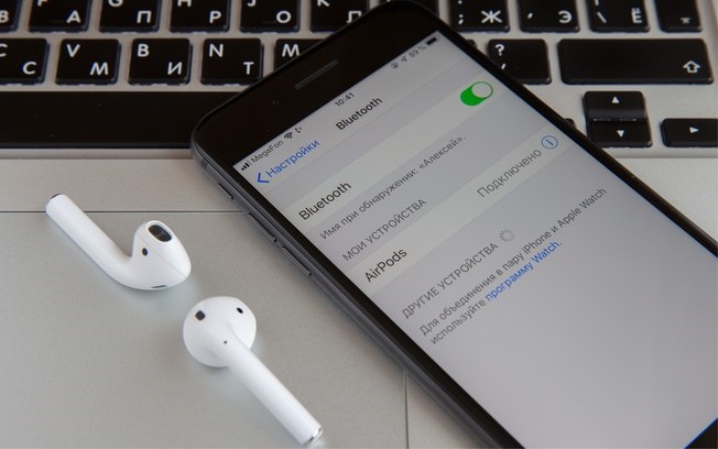
มันเกิดขึ้นที่เหตุผลง่ายกว่าที่คิด แล็ปท็อปอาจตรวจไม่พบหูฟังหากหูฟังเหลือน้อย มันคุ้มค่าที่จะเชื่อมต่อพวกมันเข้ากับไฟหลักและพยายามเชื่อมต่อใหม่ สิ่งสำคัญคือต้องตรวจสอบให้แน่ใจว่าได้เปิดชุดหูฟังแล้ว ในบางกรณี คุณต้องเปิดใช้งานโหมดการตรวจจับแยกต่างหาก

แล็ปท็อปจะไม่เห็นหูฟังหากจับคู่หรือใช้งานกับอุปกรณ์บางชนิดอยู่แล้ว... ตัวอย่างเช่น หากชุดหูฟังเชื่อมต่อกับโทรศัพท์ แล็ปท็อปจะไม่รับสาย ถอดหูฟังออกจากอุปกรณ์ทั้งหมดแล้วรีสตาร์ท ซึ่งมักจะแก้ปัญหาได้

แล็ปท็อปบางเครื่องไม่สามารถสื่อสารกับอุปกรณ์ Bluetooth หลายเครื่องพร้อมกันได้ ตัวอย่างเช่น เมาส์หรือคีย์บอร์ดไร้สายเชื่อมต่อกับแล็ปท็อปแล้ว ในกรณีนี้ แล็ปท็อปจะไม่สนใจอุปกรณ์ที่ซ้ำซ้อนและจะไม่แสดงอุปกรณ์ดังกล่าวในรายการ คุณสามารถลองยกเลิกการเชื่อมต่ออุปกรณ์ต่อพ่วงไร้สายทั้งหมดแล้วลองเชื่อมต่ออีกครั้ง
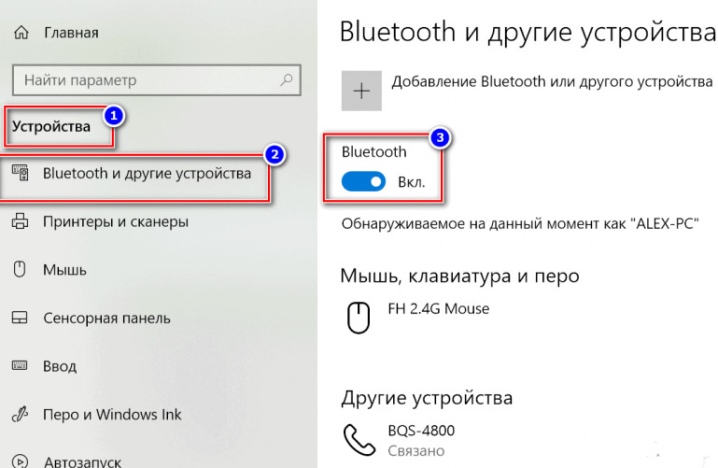
นอกจากนี้ บริการภายในต้องทำงานเพื่อให้บลูทูธทำงานได้... การตรวจสอบกิจกรรมนั้นค่อนข้างง่าย คุณต้องกดคีย์ผสม Win + R บรรทัดคำสั่งจะปรากฏขึ้น ป้อนในช่อง "บริการฟรี" msc "และคลิกที่ปุ่ม" ตกลง " เป็นผลให้หน้าต่างพร้อมบริการระบบทั้งหมดจะปรากฏขึ้น
ค้นหาชื่อ Bluetooth Support Service ในรายการ เป็นไปได้ว่าคุณลักษณะนี้ถูกปิดใช้งาน การแก้ไขทำได้ง่าย คลิกขวาที่ชื่อโดนัทและเลือก "เริ่ม" หรือ "เรียกใช้" จากเมนู หลังจากเปิดใช้งานบริการแล้ว ให้รีสตาร์ทโมดูล Bluetooth ในกรณีส่วนใหญ่ ชุดหูฟังจะมองเห็นได้
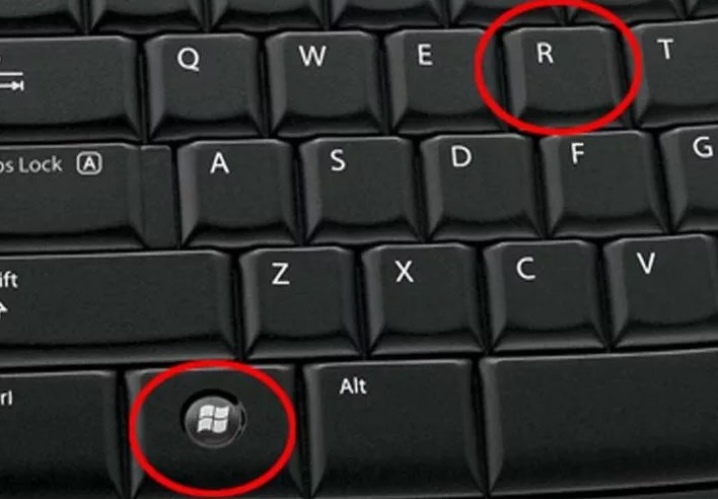
หากสิ่งอื่นล้มเหลว มีเพียงตัวเลือกเดียวเท่านั้น - ติดต่อศูนย์บริการ หากในระหว่างการวินิจฉัยพบว่าโมดูล Bluetooth ในแล็ปท็อปเสีย คุณก็สามารถติดตั้งอะแดปเตอร์ภายนอกได้ หากปัญหาอยู่ที่หูฟัง ผู้เชี่ยวชาญจะทำการซ่อมหรือเปลี่ยนใหม่
เป็นที่น่าสังเกตว่าในกรณีส่วนใหญ่ตัวเลือกนี้ไม่จำเป็นต้องได้รับการแก้ไข
ภาพรวมโดยละเอียดเพิ่มเติมของการเชื่อมต่อหูฟัง Bluetooth กับแล็ปท็อปในกรณีที่เขาไม่เห็นจะนำเสนอในวิดีโอต่อไปนี้:













ส่งความคิดเห็นเรียบร้อยแล้ว